How to generate sales analysis reports in the sales application?
In Metro ERP, generating sales analysis reports in the Sales application is straightforward. Here’s a step-by-step guide:
1) Go to the "Sales" module by clicking on its icon in the main dashboard or using the application menu.
2) The advanced reporting feature in the sales module provides detailed insights into your company's sales operations. You can generate reports on a daily, monthly, or annual basis to analyze your sales activity. This dynamic reporting platform allows you to create pivot tables and graphical analyses of your data, helping you gain valuable insights.
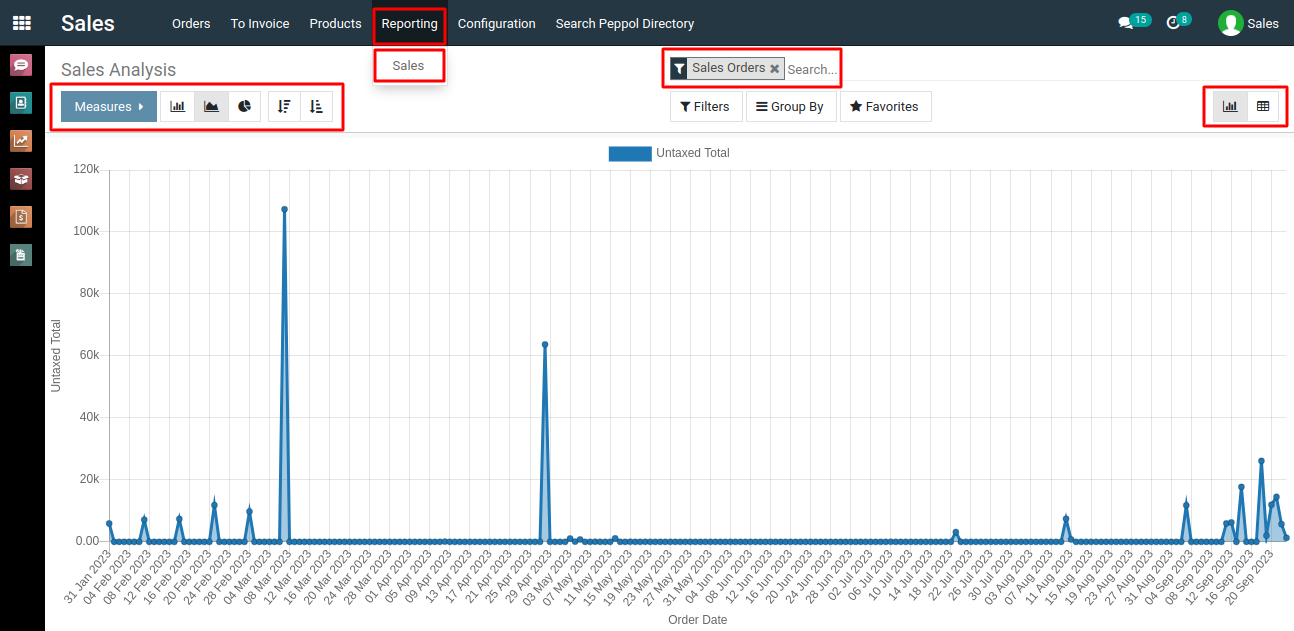
3) The screenshot above displays a line chart depicting the untaxed total of sales based on their confirmation date. You have the flexibility to view graphical reports in various formats, such as line, bar, or pie charts. Additionally, you can arrange both Line and Bar charts in either ascending or descending order according to your preference.
4) Discount percentage, Discount Amount, Gross Weight, Margin, Qty Delivered, Qty Invoiced, Qty Ordered, Qty To Invoice, Total, Untaxed Amount Invoiced, Untaxed Amount To Invoice, Untaxed Total, Volume and Count are some of the options for the Measures.
Change Report Views:
- Use the buttons on the top-right to switch between pivot, graph, list, or kanban views.
- The Pivot Table is particularly useful for sales analysis because you can configure rows and columns to summarize sales by metrics like total revenue, quantity sold, and average sale price.
Now, Click on the Flip Axis button.
Select the Total option from the Measures.
5) Adjust Filters and Grouping:
- Use the filters on the left to narrow down the report to specific dates, salespersons, products, customers, or any custom fields you may have configured.
- You can also group by customer, product, salesperson, sales team, or order status to gain deeper insights.
- There are various options for grouping and filtering, so explore these settings to customize the report.
Additionally, you have the option to apply custom filters for your reports using the "Add Custom Filter" feature.
6) You can check the Pivot view of the Sales report. You can expand the table by clicking the small "+" icon to add more data. This flexibility allows you to customize Sales reports for easier analysis according to your requirements.
7) Now, click on the “Export” icon.
If needed, you can export the generated report in various formats, such as xlsx. This allows you to share the report with colleagues, stakeholders, or use it for further analysis in external tools.
7) This will generate the report in xlsx format and usually open it in Excel. You can then download the report to your computer. Some Metro ERP configurations may allow you to save customized reports for future use. If this feature is available and useful for you, consider saving the report.xlsx file for easy access later.
8) Click on the newly opened file and view the report in Excel format.
To generate sales analysis reports, please do contact us at support@metrogroup.solutions