How to create duplicate transfer in inventory application?
To create duplicate transfer in Metro ERP's Inventory App, follow these steps:
1) Go to the "Inventory" module by clicking on its icon in the main dashboard or using the application menu.
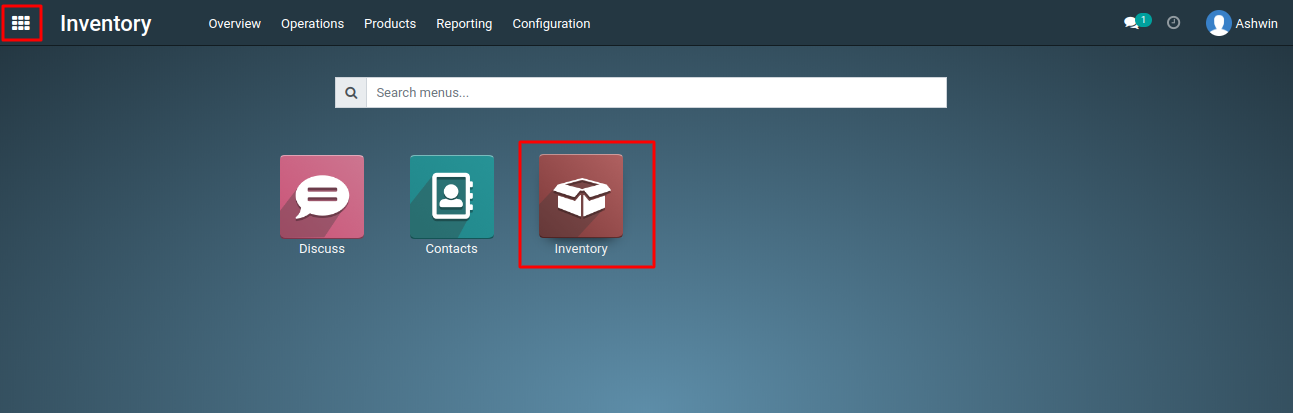
2) Inside the Inventory module, look for the "Operations" menu, then navigate to "Transfers." This is where you can manage and view your transfer orders.
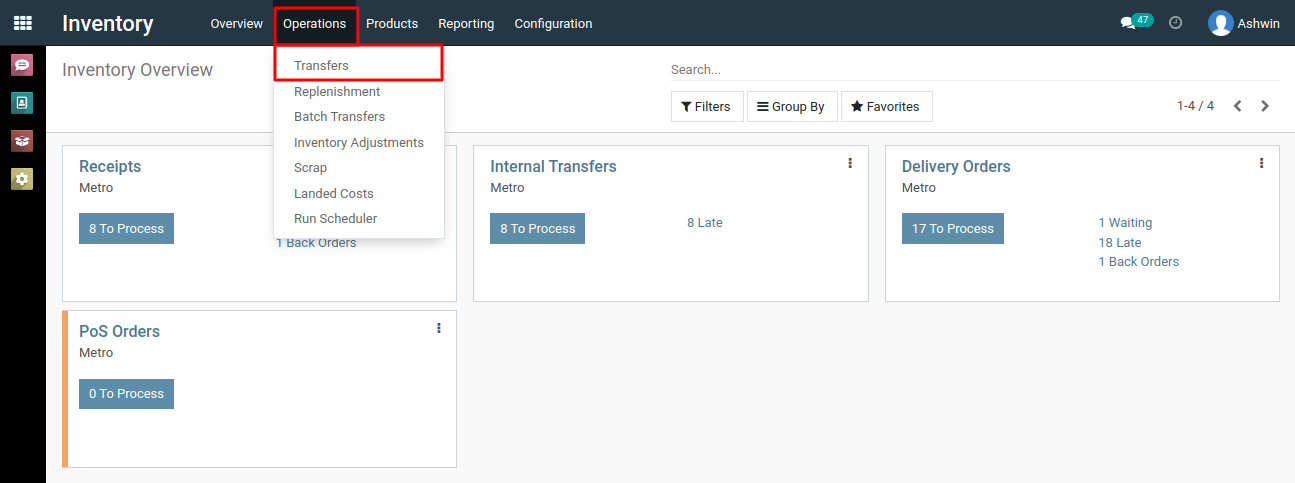
3) Locate the transfer order that you want to duplicate from the list view. You can use filters or search options to find the specific transfer order you wish to duplicate.
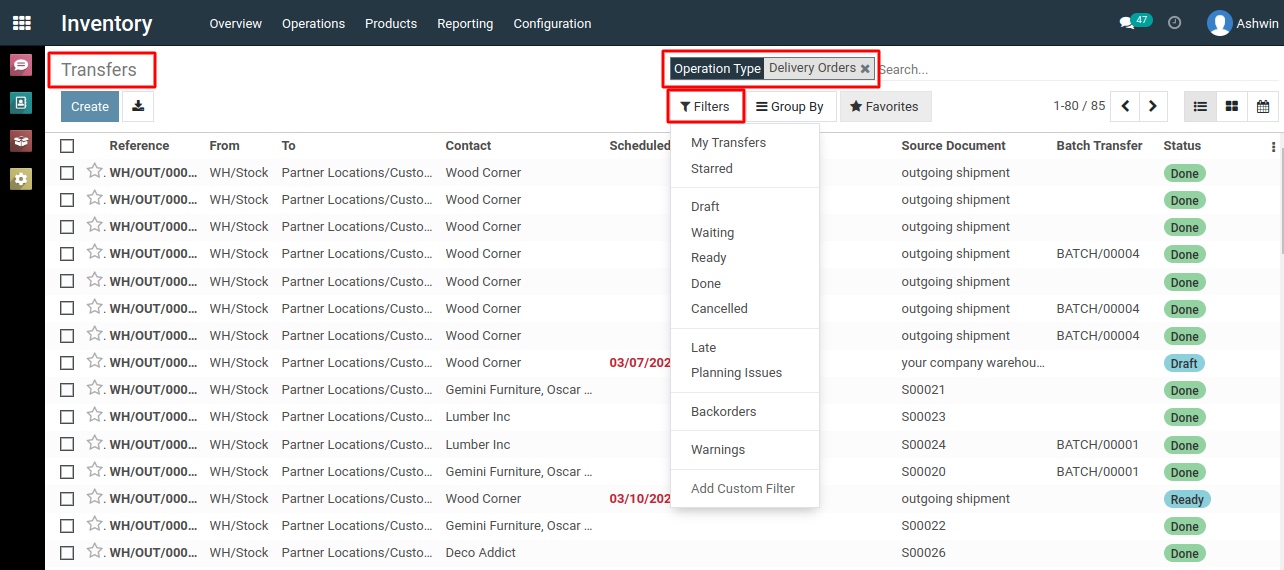
4) Once you've found the transfer order you want to duplicate, open it by clicking on it. This will display the details of the transfer order.
5) Click on the "Duplicate" button to create a duplicate of the transfer order. This button is typically located in the 'Action' button of the transfer order form.
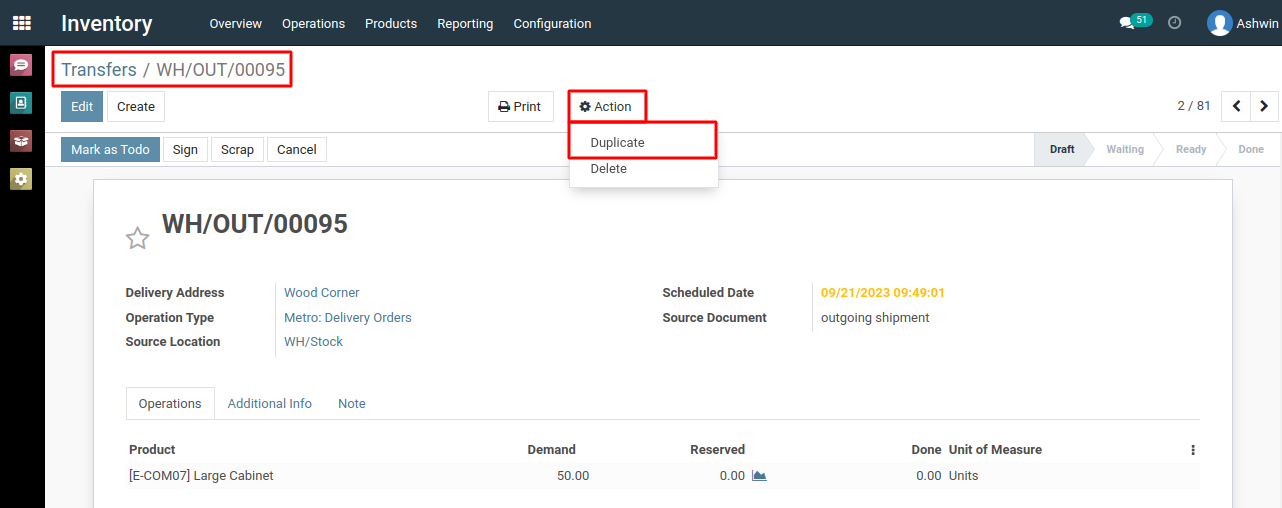
6) Metro ERP will typically create a new transfer order with the same details as the original one.
7) After duplicating the transfer, you may need to review and make any necessary adjustments to the duplicate order. For example, you can modify quantities, update dates, or change other details to match your requirements.
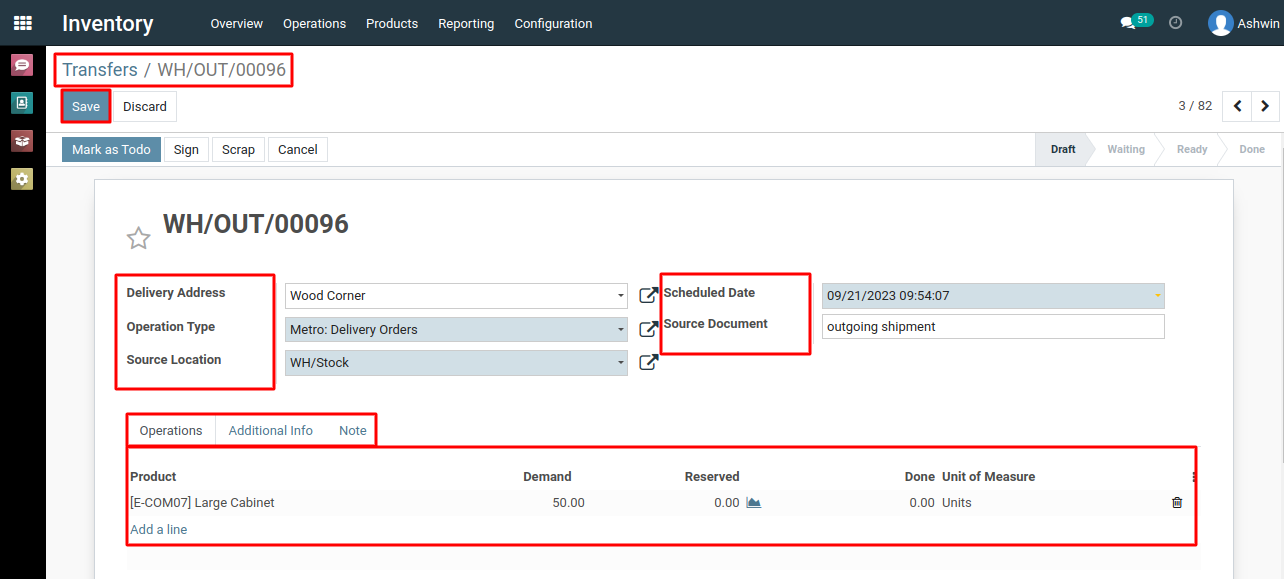
8) Once you're satisfied with the duplicate transfer order and have made any necessary changes, click the "Save" button to save the duplicate transfer.
To create duplicate transfer, please do contact us at support@metrogroup.solutions