How to create backorder in inventory application?
To create backorder in Metro ERP's Inventory App, follow these steps:
1) Go to the "Inventory" module by clicking on its icon in the main dashboard or using the application menu.
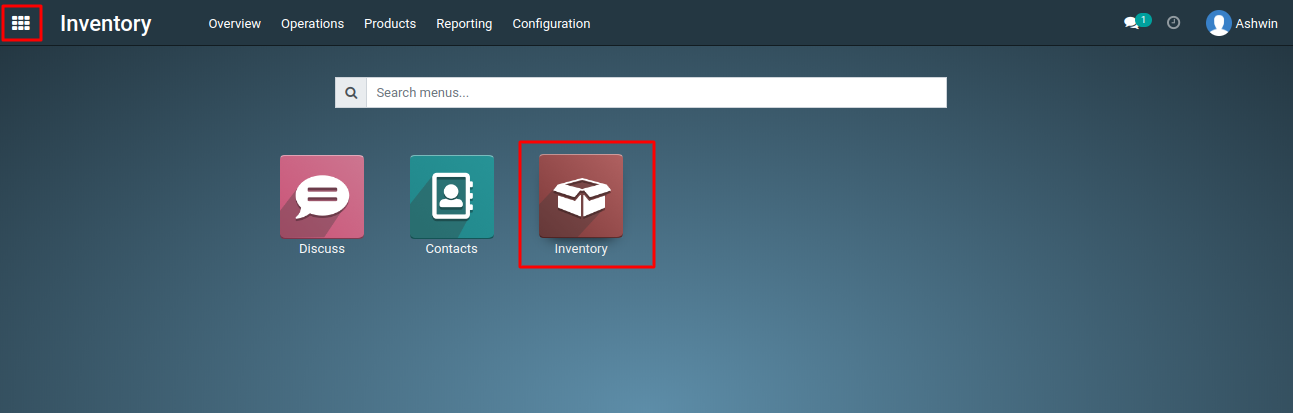
2) Navigate to the Inventory dashboard and choose "Delivery Orders."
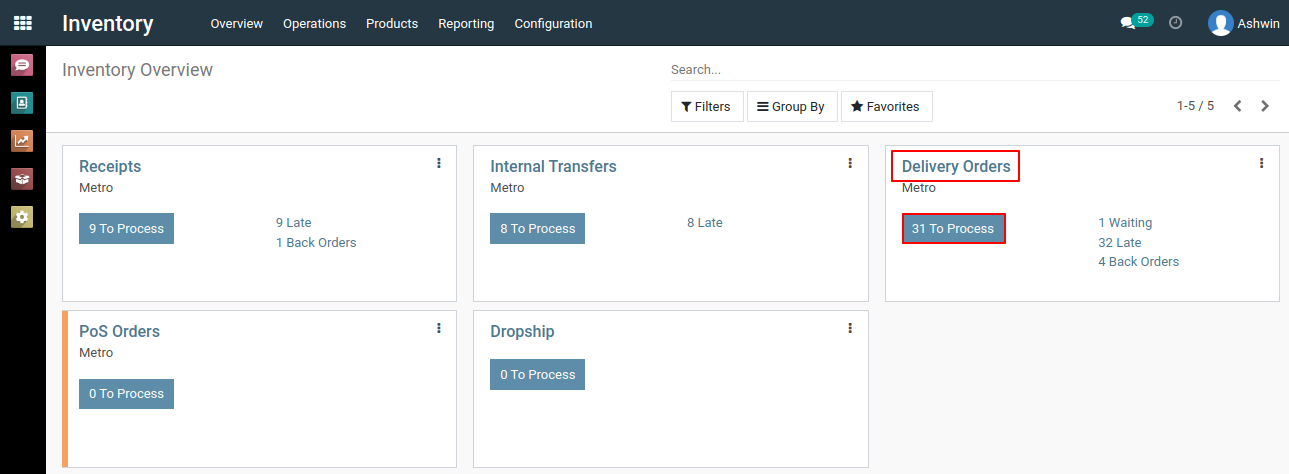
3) Identify the sales order for which there is insufficient stock to fulfill the entire order in the list view. Utilize filters or search options to locate the specific delivery order.
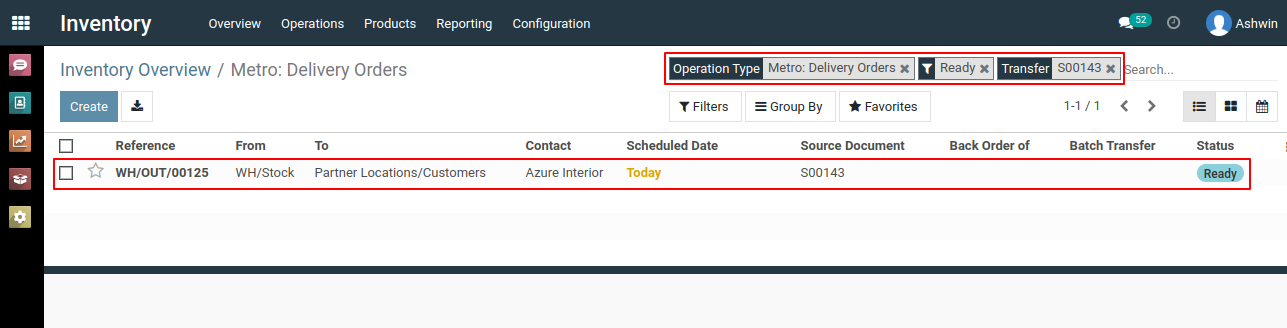
4) When you open the delivery order, you can check the stock availability for each product by clicking the "Check Availability" button. If there is not enough stock, the system will indicate this on the order.
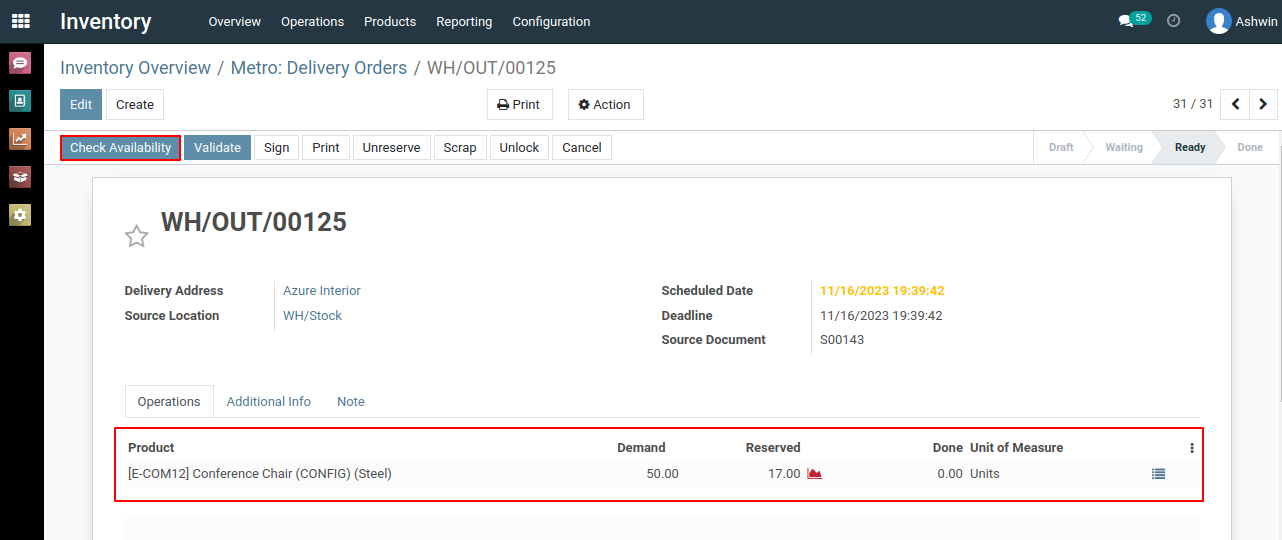
5) Next, click the "Validate" button, it will display a popup window to create a backorder. This option is typically visible on the delivery order form when there is insufficient stock.
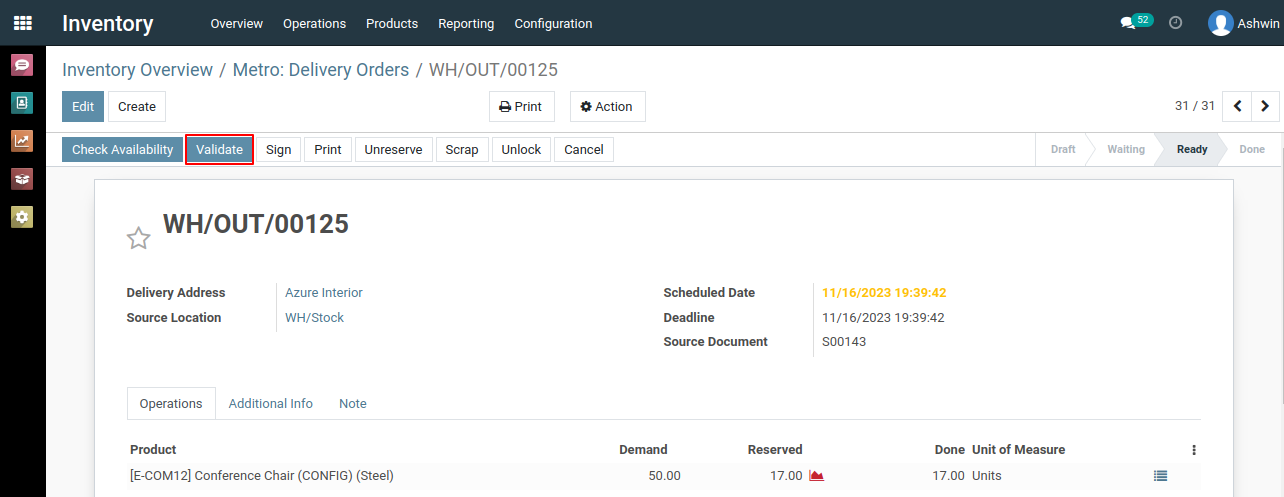
6) Look for a button or option named "Create Backorder" or something similar.
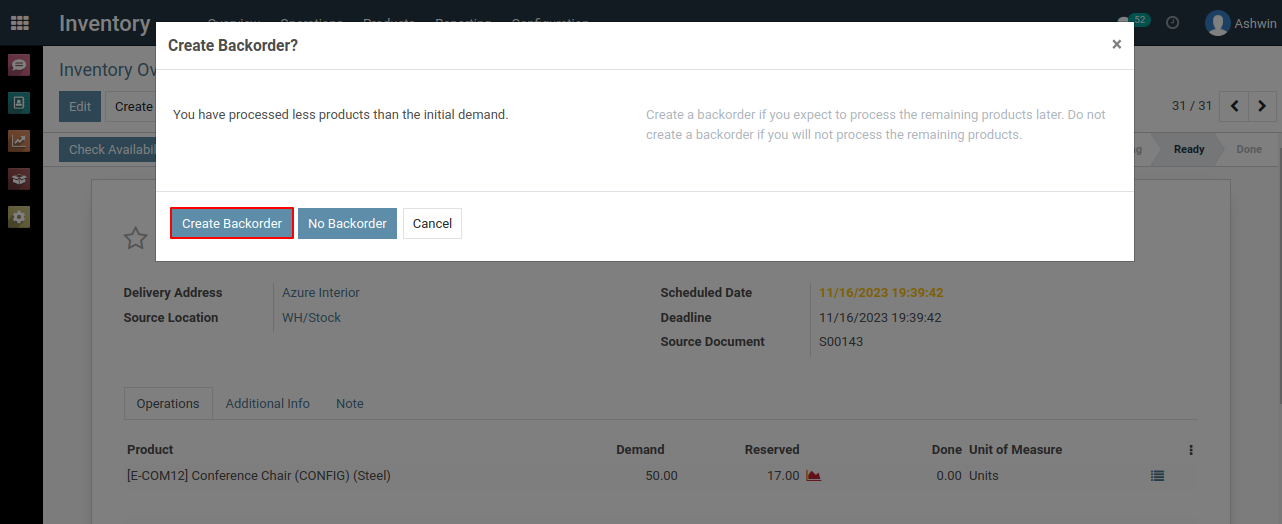
7) After selecting to create a backorder, system will create a new delivery order with the remaining quantity that couldn't be fulfilled. This new order represents the backorder.
8) You can now go to the "Delivery Orders" of Inventory dashboard and locate the backorder. The backorder will be listed separately from the original order.
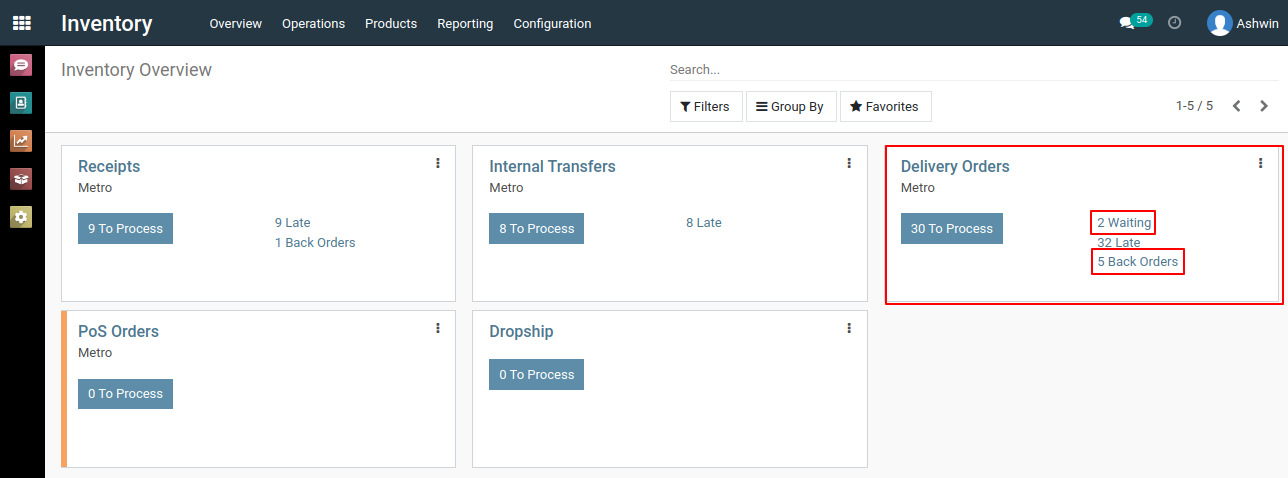
9) Click on the Back Orders option you will see all the listed backorder.
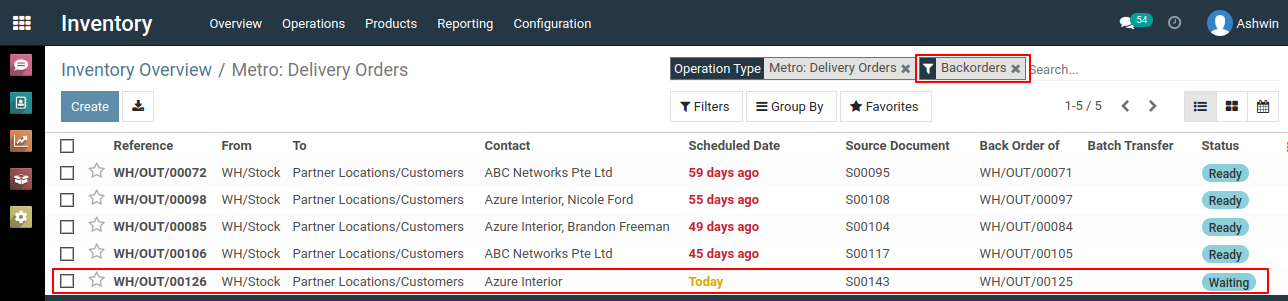
To create backorder, please do contact us at support@metrogroup.solutions